엑셀 작업하다 보면 하나의 워크시트를
다른 파일로 복사해야 할 때
많지 않으신가요? 🧐
저도 회사에서 보고서나
데이터 정리할 때 자주 사용하거든요!
오늘은 초보자도 쉽게 따라 할 수 있는
워크시트를 다른 엑셀 파일로
복사하는 방법을 자세히 알려드릴게요. 😊

1. 워크시트를 다른 파일로 복사해야 하는 이유?
- 다른 문서에서 동일한 포맷을 사용할 때
- 기존 데이터를 백업하거나 공유할 때
- 유사한 데이터를 여러 파일로 나눠야 할 때
이럴 때 복붙(Ctrl+C & Ctrl+V) 말고,
시트 전체를 그대로 복사하면 더 깔끔하게 작업할 수 있어요! ✨

2. 워크시트 복사하는 가장 쉬운 방법
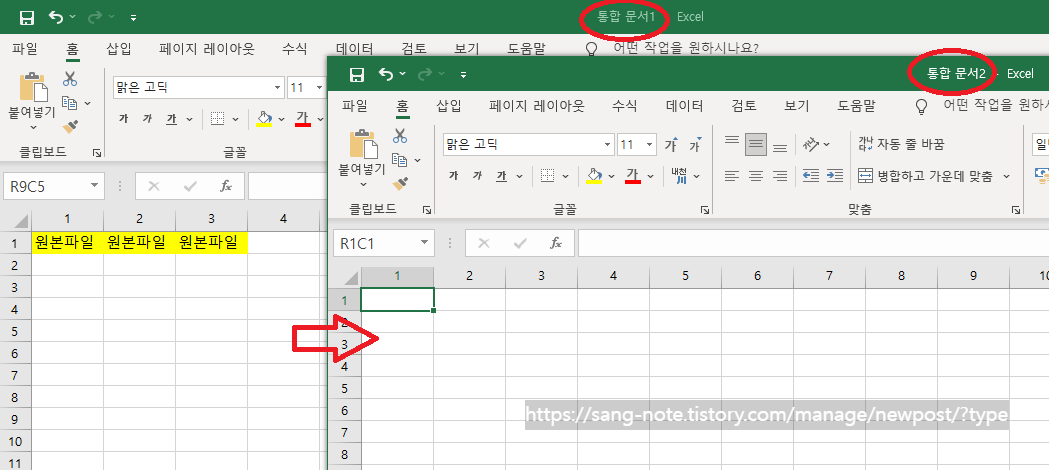
🔹 STEP 1 : 복사할 워크시트 선택
엑셀에서 복사하고 싶은 시트 탭을 클릭한 뒤,
마우스 오른쪽 버튼을 눌러주세요.
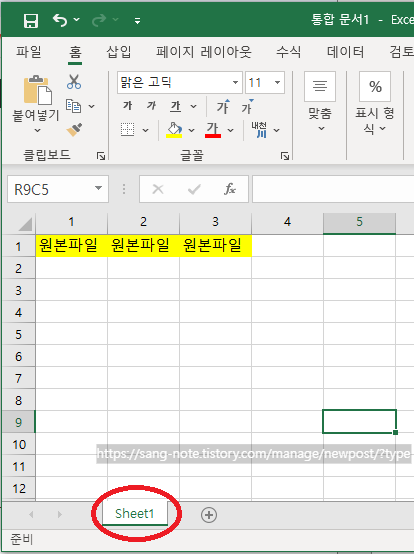
🔹 STEP 2: ‘이동 또는 복사(M)’ 선택
메뉴에서 ‘이동 또는 복사(M)’를 클릭하면 팝업창이 떠요.
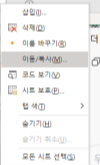
🔹 STEP 3: 대상 파일 선택
‘통합 문서’ 항목에서 '복사하려는 다른 파일(열려 있는 엑셀 파일)'을 선택해요.
만약 새 파일로 만들고 싶다면 ‘새 통합 문서’를 선택하면 됩니다.
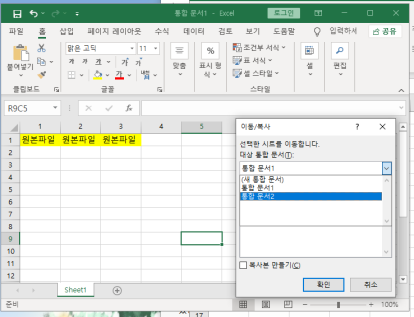
🔹 STEP 4: 복사 옵션 체크
‘복사본 만들기’ 체크박스를 꼭 체크한 후 확인 버튼 클릭!
📌 TIP : ‘복사본 만들기’를 체크하지 않으면 원본이 이동돼 버리니 꼭 확인하세요!
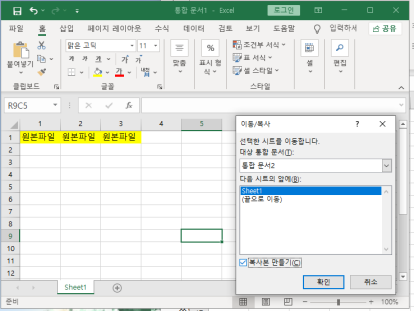
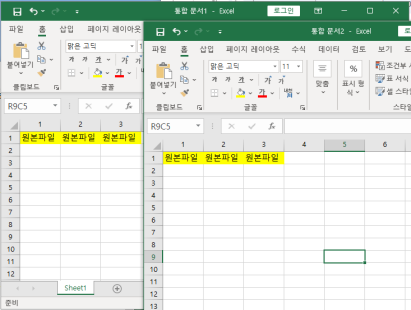
3. 다른 방법도 있을까? 드래그 앤 드롭으로 복사하기
🔹 STEP 1 : 두 개의 파일을 모두 열기
복사할 파일과 붙여넣을 파일을 나란히 열어두세요.
🔹 STEP 2 : 시트 탭 드래그하기
복사할 워크시트를 Ctrl 키를 누른 채 다른 파일로 드래그하면 복사 완료!
🎈 TIP : 이 방법은 마우스 하나로 빠르게 복사할 때 좋아요. 다만 두 파일을 동시에 띄워야 한다는 점 참고하세요.

4. 워크시트 복사할 때 주의사항
✅ 링크된 셀 주의 : 다른 시트나 파일에 링크된 수식은 복사 후 깨질 수 있으니 다시 한 번 확인 필요!
✅ 숨겨진 시트 여부 확인 : 숨겨진 시트는 복사되지 않으니, 필요한 경우 먼저 표시해 주세요.
✅ 파일 크기 확인 : 너무 큰 시트를 복사하면 파일이 무거워질 수 있어요.
이렇게 하면 초보자도 손쉽게 워크시트를
다른 엑셀 파일로 복사할 수 있어요! 📊
저도 요즘 이 기능 덕분에
업무가 훨씬 편해졌답니다.
특히 동일한 양식의 서식을
여러 문서에 적용할 때 정말 유용해요.

'꿀팁 연구' 카테고리의 다른 글
| 2025 사무용 노트북 추천! 업무에 최적화된 모델 (0) | 2025.03.31 |
|---|---|
| 2025 사무용 PC 추천! 실속 있게 고르는 방법 & 제품 리스트 (0) | 2025.03.29 |
| KT 단말기 파손 보험 해지하는 방법 (0) | 2025.02.01 |
| 해외직구 통관 진행사항 확인하는 방법(개인통관고유번호 조회방법) (0) | 2025.01.23 |
| 삼성페이 결제시 멤버십 포인트 자동 적립하는 방법(Feat. 해피포인트) (0) | 2024.11.29 |




댓글