
최근에 있었던 이야기예요.
평소처럼 업무를 보던 중
갑자기 크롬에서 웹사이트
접속이 되지 않는 문제가 발생했어요.
와이파이는 정상인데 크롬만 멈춘다면,
이건 단순한 네트워크 문제보다
PC 오류의 가능성이 높습니다.
당황했던 그날 이후,
여러 해결 방법을 직접 테스트해보며
정리해두었어요.
같은 문제를 겪고 있다면
아래의 순서를 따라보세요.

1. Windows 방화벽 설정 확인
먼저 확인해야 할 것은 윈도우 방화벽이에요. 크롬이 차단된 상태라면 네트워크 연결 자체가 되지 않습니다.
✅설정 방법
1)시작 메뉴에서 "Windows 보안" 검색
2) '방화벽 및 네트워크 보호' 클릭
3) '앱을 방화벽을 통해 허용' 메뉴 진입
4) 목록에서 Google Chrome 체크 여부 확인

2. 보안 프로그램의 예외 목록 점검
백신 프로그램은 종종 정당한 소프트웨어도 의심 대상으로 간주합니다.
제가 사용 중이던 안랩 V3도 어느 날부터 Chrome을 차단하기 시작했더라고요.
✅해결법
1) 백신의 설정 메뉴로 이동
2) 예외 처리 항목에 Chrome 추가
3) 프로그램 재시작 후 확인

3. 프록시 설정 해제
한 번은 회사에서 회의용으로 설정을 바꿨다가, 이후 집에서도 인터넷이 안 된 적이 있었어요.
그 원인은 바로 ‘프록시 설정’이었습니다.
✅프록시 해제 방법
1) Chrome 주소창에 chrome://settings/ 입력
2) 고급 설정에서 시스템 → ‘컴퓨터의 프록시 설정 열기’ 클릭
3) 모든 프록시 항목 비활성화

4. 네트워크 어댑터 업데이트
문제 해결을 위해 확인해봤더니, 드라이버 버전이 오래된 게 원인이었어요.
드라이버가 오래되면 충돌이나 연결 오류가 발생할 수 있어요.
✅업데이트 절차
1) ‘장치 관리자’ 실행
2) ‘네트워크 어댑터’ 항목 열기
3) 사용하는 어댑터에 우클릭 → 드라이버 업데이트 선택

5. Chrome 삭제 후 재설치
마지막 방법은 Chrome을 완전히 삭제한 후 재설치하는 방법이에요.
저는 이 방식으로 문제를 완벽하게 해결했어요.
✅진행 순서
1) 제어판 또는 설정에서 Chrome 제거
2) 구글 공식 홈페이지에서 설치 파일 다운로드
3) 설치 후 Google 계정으로 데이터 복구

인터넷이 안 되면
당연히 공유기를 의심하곤 했는데,
이번엔 생각보다 복잡한 원인이 있었어요.
PC 오류로 인해 특정 앱만
네트워크 접근이 막히는 경우도 있으니,
한 가지 방법에만 집착하지 마세요.
여기 정리한 다섯 가지 방법 중
하나는 분명히 효과가 있을 거예요.
저처럼 스트레스 받지 마시고 차근차근 확인해보시면 됩니다.
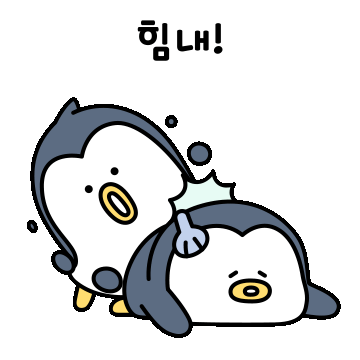
'지식 연구 > IT' 카테고리의 다른 글
| 녹스 실행 안될 때 방화벽 설정으로 해결한 나의 실전 후기 (0) | 2025.05.17 |
|---|---|
| 프록시 및 방화벽 점검 오류가 발생했을 때, 해결하는 방법 정리 (1) | 2025.05.16 |
| 윈도우에서 방화벽 허용했는데도 계속 파일 실행을 묻는다면? 해결방법 총정리 (1) | 2025.05.14 |
| PDF 보안 경고 메시지, 왜 뜨고 어떻게 없앨까? (0) | 2025.05.13 |
| 크롬에서 ‘방화벽 또는 백신 프로그램이 네트워크 접근을 차단함’ 오류가 발생했을 때 해결하는 방법 (0) | 2025.04.21 |




댓글