
인터넷을 사용하다 보면
특정 웹사이트에 접속할 수 없고,
‘방화벽을 구성하여 다음 URL에 대한 액세스를 허용하세요’
라는 메시지를 보신 적 있으신가요?
이 문제는 대부분 인터넷 보안 프로그램이나
방화벽 설정이 원인입니다.
이 글에서는 문제의 원인을 파악하고,
URL 차단을 해제하는 방법까지
상세하게 설명드릴게요.

1. 왜 이런 인터넷 보안 경고 메시지가 뜰까?
보통 프로그램이 외부 서버에 접속하려고 할 때,
인터넷 보안 프로그램이나 Windows 방화벽이 보안상의 이유로 접근을 차단할 수 있어요.
정상적인 URL임에도 불구하고,
자동 업데이트나 인증 요청을 보안 프로그램이
‘위협’으로 잘못 판단하는 경우가 많습니다.
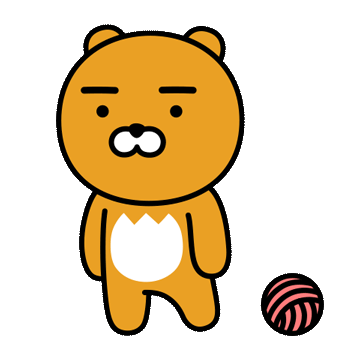
2. 방화벽 설정이 중요한 이유
방화벽(Firewall)은 컴퓨터와 외부 인터넷 간의 통신을 제어하여, 악성 접근을 차단하는 역할을 합니다.
하지만 너무 엄격한 설정은 실제로 필요한 통신조차 막아버릴 수 있어요.
이럴 땐 문제가 된 URL을 예외 처리하여, 차단을 해제하는 것이 해결 방법입니다.

3. 인터넷 보안 프로그램과 방화벽 설정 방법
아래는 대표적인 방화벽 설정 방법입니다.
일반 사용자도 쉽게 따라 할 수 있도록 정리해봤어요.
▶ Windows 방화벽에서 URL 예외 설정하기
- 제어판 > 시스템 및 보안 > Windows Defender 방화벽 > 고급 설정
- 왼쪽 메뉴에서 '인바운드 규칙' 또는 '아웃바운드 규칙' 클릭
- '새 규칙 만들기' 선택
- 프로그램이나 포트를 기준으로 예외 처리할 URL 관련 설정 추가
- ‘연결 허용’ 선택 후 규칙 이름을 지정하고 완료

▶ 보안 프로그램에서 URL 허용 설정하기
- 사용 중인 백신(알약, V3, 노턴 등)의 설정 메뉴에서 ‘예외 URL’ 또는 ‘신뢰 사이트’ 항목 선택
- 차단된 URL을 복사해 추가
- 저장 후, 보안 프로그램을 재시작하여 설정 반영 확인
💡 URL 차단 메시지에 명시된 주소를 정확하게 입력하는 것이 중요합니다.

4. 문제 해결 후 꼭 확인할 것들
해당 URL로 다시 접속해보세요.
정상적으로 열리면 설정이 완료된 거예요.
여전히 차단된다면,
백신 프로그램 로그를 확인해
어떤 요소가 차단되었는지 체크하세요.
브라우저 캐시를 삭제하거나,
보안 프로그램의 실시간 감시를 일시 중지해보는 것도 도움이 될 수 있어요.
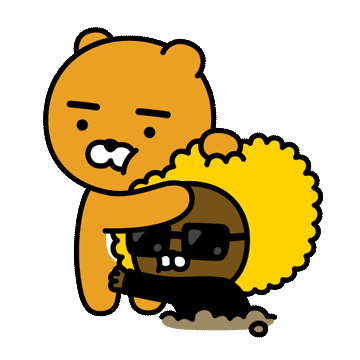
인터넷 보안 설정은
컴퓨터를 보호하는 데 매우 중요하지만,
그 설정이 너무 강하면
오히려 불편함이 생길 수 있습니다.
신뢰할 수 있는 URL임을 확인한 후라면,
방화벽 예외 설정을 통해
문제를 해결하는 것이
가장 안전한 방법입니다.

'지식 연구 > IT' 카테고리의 다른 글
| 트위터 X 접속 시 보안 경고 뜰 때, 당황하지 마세요! 해결법 알려드려요 🙌 (0) | 2025.05.22 |
|---|---|
| PRS서버 오류? 내PC보안점검 오류 이렇게 해결했어요! (0) | 2025.05.21 |
| 무료 백신 'Avast' 깔끔하게 삭제하는 진짜 방법 (0) | 2025.05.19 |
| 프록시 방화벽 DNS 설정 확인: 네트워크 문제 해결법 (0) | 2025.05.18 |
| 녹스 실행 안될 때 방화벽 설정으로 해결한 나의 실전 후기 (0) | 2025.05.17 |




댓글