
회사 업무 중 갑자기 나타나는 파일 실행 확인 창, 귀찮고 불편하지 않으셨나요?
저 역시 그 불편함을 뼈저리게 느낀 사람입니다.
명확하게 방화벽 예외 설정도 했는데, 왜 여전히 그런 메시지가 반복되는 걸까요?
이번 포스팅에서는 제가 직접 겪은 사례를 토대로,
윈도우 보안 설정에 관련된 복합적인 원인을 짚고 해결하는 방법을 공유해보려고 합니다.

1. 왜 방화벽을 허용했는데도 창이 계속 뜰까?
많은 분들이 착각하는 게 있어요.
"방화벽만 설정하면 다 끝난다"는 믿음이죠.
하지만 실제로는 방화벽 외에도 작동하는 보안 시스템이 다양합니다.
대표적으로는 SmartScreen 필터, 사용자 계정 컨트롤(UAC), 그리고 파일 속성의 보안 정보가 있죠.
예를 들어 저는 팀에서 공유한 실행 파일을 열었는데,
매번 "실행하시겠습니까?" 창이 나타났어요.
방화벽에서 허용했는데도 말이죠.
결국 원인을 찾기 위해 하나하나 설정을 확인해보기로 했습니다.

2. 🔧 단계별 해결 과정 소개
1) 파일 속성에서 보안 차단 해제
인터넷에서 다운로드한 파일은 기본적으로 윈도우가 '잠재적 위험 요소'로 간주합니다.
해결법은 간단합니다.
- 파일을 마우스 오른쪽 버튼으로 클릭
- [속성] → [일반] 탭 하단
- ‘차단 해제’ 또는 ‘보안’ 체크 해제 후 적용
이 작업만으로도 실행 시 경고 메시지를 막을 수 있어요.

2) SmartScreen 기능 설정 변경
SmartScreen은 윈도우의 피싱 및 악성 앱 차단 기능입니다.
하지만 신뢰할 수 있는 프로그램에도 과하게 반응할 수 있어요.
- 제어판 또는 [Windows 보안] > [앱 및 브라우저 컨트롤]
- SmartScreen 항목을 ‘경고만 표시’ 혹은 ‘사용 안 함’으로 변경
이 설정을 바꾸고 나서 불필요한 경고가 많이 줄었어요.
단, 신뢰된 프로그램에만 적용하세요.

3)사용자 계정 컨트롤(UAC) 확인
UAC는 시스템 변경이나 앱 실행 시 관리자 권한 확인을 요청하는 기능입니다.
설정을 완화하면 반복 실행 여부를 묻는 창을 피할 수 있어요.
- 시작 메뉴에서 "UAC" 검색
- 슬라이더를 아래로 내려 알림 수준 낮추기

4) 방화벽 예외 규칙, 인바운드 & 아웃바운드 둘 다 확인
많은 사용자들이 인바운드 설정만 하고 아웃바운드 설정은 건너뛰는 경우가 많아요.
하지만 프로그램에 따라 아웃바운드 규칙도 필요할 수 있습니다.
- 고급 방화벽 설정 → 인바운드 및 아웃바운드 규칙 각각에서 예외 추가
저도 이 부분을 놓쳤다가 문제를 계속 겪었는데, 이후 두 항목 모두 설정한 뒤 문제 없이 파일 실행이 가능해졌습니다.

3. 실제 경험에서 배운 보안 팁
저는 이 문제를 해결하기 전까지만 해도 ‘방화벽만 허용하면 끝’이라는 생각이었어요.
하지만 경험을 통해 알게 된 건, 윈도우는 다단계 보안 시스템으로 설계되어 있다는 사실이죠.
한 단계에서 풀리지 않으면, 그 뒤의 보안 절차를 차례대로 체크해야 합니다.
문제가 생겼을 때 일일이 IT 담당자를 부르기보다,
스스로 설정을 이해하고 조정하는 것이 훨씬 빠르고 효율적이더라고요.

4. 요약 정리
마지막으로 요약하면,
- 단순한 방화벽 예외 설정만으로는 부족할 수 있음
- 파일 속성, SmartScreen, UAC, 인/아웃바운드 설정까지 함께 고려해야 신뢰할 수 있는 파일만 예외로 등록해야 보안도 유지 가능
비슷한 상황을 겪고 계신 분들이 있다면, 이 가이드가 도움이 되었으면 좋겠네요.
혹시 이 외에 다른 보안 문제나 설정에 대해 궁금한 점이 있다면 댓글로 질문 주세요!
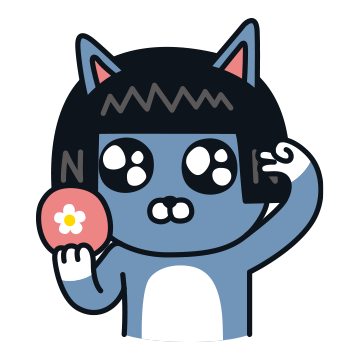
'꿀팁 연구' 카테고리의 다른 글
| 프록시 및 방화벽 점검 오류가 발생했을 때, 해결하는 방법 정리 (1) | 2025.05.16 |
|---|---|
| 크롬이 인터넷에 접속하지 못할 때, 해결하는 5가지 팁 (0) | 2025.05.15 |
| PDF 보안 경고 메시지, 왜 뜨고 어떻게 없앨까? (0) | 2025.05.13 |
| 크롬에서 ‘방화벽 또는 백신 프로그램이 네트워크 접근을 차단함’ 오류가 발생했을 때 해결하는 방법 (0) | 2025.04.21 |
| PC 외부파일 보안 완벽 가이드 – 실수 없이 지키는 법 (0) | 2025.04.21 |




댓글