
업무 중 PDF 파일을 열려고 할 때
이런 문구를 본 적 있으신가요?
“이 문서는 안전하지 않을 수 있으므로
열람에 주의하세요.”
이 메시지가 처음 등장하면 누구나 당황하기 마련이죠.
실제로 저도 처음엔 이게 해킹인가 싶어 컴퓨터를 꺼버렸던 기억이 있어요.
하지만 알고 보니 이건 보안 기능이 작동하고 있다는 신호였더라고요.
그렇다면 왜 PDF에서 이런 경고가 뜨는지,
그리고 이걸 어떻게 안전하게 없앨 수 있는지,
제가 실제로 겪은 사례를 바탕으로 안내해드릴게요.

1. 📌 PDF 보안 경고가 나오는 이유
PDF 문서는 단순한 텍스트 파일이 아니에요.
링크, 자바스크립트, 멀티미디어 요소 등이 포함될 수 있기 때문에, 이를 실행하면 악성코드에 노출될 가능성도 있죠.
그래서 Adobe Acrobat이나 Windows 보안 시스템에서는 외부 PDF를 열 때 경고 메시지를 띄워줍니다.
특히 인터넷에서 내려받은 파일이라면 거의 100% 뜬다고 보시면 됩니다.

🔐 해결 방법 1: Adobe Acrobat에서 보안 설정 변경
Adobe Acrobat을 주로 사용하신다면 보호 모드 비활성화가 첫 번째 방법입니다.
- Adobe Acrobat을 실행
- 메뉴바에서 Edit → Preferences 클릭
- 좌측에서 Security (Enhanced) 선택
- ‘Enable Protected Mode at startup’ 체크 해제
이 설정을 통해 Adobe가 자동으로 차단하던 일부 기능들을 허용하게 되어, 보안 경고 없이 파일을 열 수 있습니다.

🛠️ 해결 방법 2: 파일 속성에서 차단 해제
특정 파일만 보안 경고가 뜨는 경우라면, 윈도우에서 직접 조치를 취할 수 있어요.
- 파일 아이콘에 마우스 오른쪽 클릭 → 속성
- 아래쪽 ‘차단 해제(Unblock)’ 항목 선택 후 적용
이건 주로 이메일 첨부파일이나 웹에서 받은 문서에 효과적입니다. 저도 고객에게 받은 견적서를 열지 못해 한참 고생하다가 이 방법으로 해결했죠.

📁 해결 방법 3: 신뢰할 수 있는 폴더 등록
자주 사용하는 폴더라면 신뢰 위치로 등록하는 것도 좋은 방법입니다.
Adobe에서는 특정 경로를 ‘신뢰할 수 있는 위치’로 인식하면 그 안의 파일에 보안 경고를 띄우지 않아요.
- Adobe 설정 → Preferences → Security (Enhanced)
- ‘Add Trusted Locations’ 선택
- 자주 쓰는 폴더 경로 추가
업무상 반복해서 확인하는 계약서 양식이나 양식 템플릿은 이 방법으로 문제없이 열 수 있었습니다.

💡 해결 방법 4: PDF 뷰어를 변경해보세요
PDF는 꼭 Adobe로만 열어야 하는 건 아닙니다.
저는 가벼운 뷰어 프로그램인 Foxit Reader를 병행해 쓰고 있어요.
Adobe보다 빠르고, 쓸데없는 경고도 적어서 실무에서 유용합니다.
또한 Sumatra PDF도 매우 가볍고 속도가 빠른 프로그램 중 하나로, 단순한 열람 목적에는 최고예요.
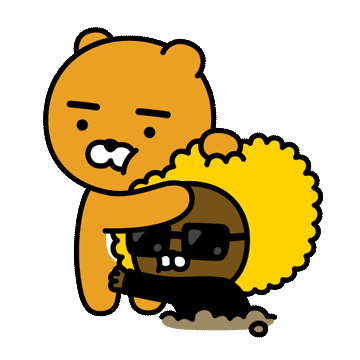
🌐 해결 방법 5: Chrome 브라우저를 활용한 열람
PDF를 편하게 확인하고 싶을 땐 크롬 브라우저도 훌륭한 도구가 됩니다.
파일을 브라우저 창에 드래그하면 바로 열어볼 수 있어요.
단점이라면 편집 기능이 없다는 점이지만, 단순 열람 목적이라면 이보다 간편한 방법은 없습니다.

2. 🔒 보안을 유지하면서 경고 없이 PDF 열기
제가 요즘 활용하고 있는 방식은 아래와 같아요:
- 자주 쓰는 PDF는 암호 설정
- 신뢰할 수 있는 폴더에 저장
- Foxit Reader로 열람
이렇게 하면 보안도 지키고, 불필요한 경고 메시지도 피할 수 있어서 정말 편리하답니다.

PDF 보안 경고는 처음 보면 복잡해 보일 수 있지만,
사실 알고 보면 시스템이 우리를 보호하기 위한 기능입니다.
다만, 자주 사용하는 문서에까지 계속 경고가 뜨면 업무 효율이 떨어지니,
위에서 소개한 방법들을 잘 활용해보세요.
저처럼 프리랜서나 문서 작업이 많은 분들에겐 필수 팁이라고 생각해요.
이 글이 비슷한 문제로 고민 중인 분들께 작게나마 도움이 되면 좋겠습니다 😊

'꿀팁 연구' 카테고리의 다른 글
| 크롬이 인터넷에 접속하지 못할 때, 해결하는 5가지 팁 (0) | 2025.05.15 |
|---|---|
| 윈도우에서 방화벽 허용했는데도 계속 파일 실행을 묻는다면? 해결방법 총정리 (1) | 2025.05.14 |
| 크롬에서 ‘방화벽 또는 백신 프로그램이 네트워크 접근을 차단함’ 오류가 발생했을 때 해결하는 방법 (0) | 2025.04.21 |
| PC 외부파일 보안 완벽 가이드 – 실수 없이 지키는 법 (0) | 2025.04.21 |
| 방화벽 설정 및 해제 방법, 윈도우와 맥에서 쉽게 따라하기 (0) | 2025.04.14 |




댓글